
About ParentSquare
ParentSquare is a unified communication platform that offers a whole host of tools that allows district, school administrators and teachers to more effectively communicate and engage with families and students. Some features include:
- Mass notifications and Urgent Alerts
- Mobile application for administrators and parents (iOS and Android)
- Attendance notifications
- Teacher and classroom communication
- Direct Messaging with two-way translation
- Social (Facebook and Twitter) and website share
- Forms and Permission Slips
- Appointment Sign Ups (parent-teacher conferences, technology pick-ups)
- Calendar and RSVP
- Volunteering and classroom supply sign-ups
- StudentSquare
- And so much more!
Communication to Parents
Parents will receive an activation email for their ParentSquare account. Those who do not register will still receive text, email, and phone notifications. Parents who do create an account can interact by viewing photos, downloading attachments, leaving comments, messaging teachers, signing permission slips and managing their communication settings and preferences.
ParentSquare Resources
The district will provide a variety of resources to ensure an effective launch at each site, including: training videos, flyers, PowerPoint presentations for parents and more.
Training Resources
For users who already have a registered ParentSquare account, modules and webinars to learn more about the platform and its features can be found here.
For training courses that can be accessed without a registered ParentSquare account, please click here.
ParentSquare FAQ
CLICK HERE for a handy guide to help you understand the many ParentSquare Tools and how they are used.
CLICK HERE for instructions on how to make a post using parentsquare.com.
CLICK HERE for instructions on making a post on the ParentSquare App.
CLICK HERE for instructions on sending a direct message using parentsquare.com.
CLICK HERE for instructions on sending a direct message using the ParentSquare App.
You don’t have to! When they register their account with ParentSquare, families have the ability to choose from 120 different languages that they can send and receive messages in. To choose their preferred language, parents need to choose “My Account” in the green drop-down menu under their name. In the column on the left hand side, choose “Language Settings” and then use the drop-down menu to choose their preferred language.
ParentSquare also offers two-way translation, which means if you are direct messaging with a parent who prefers communicating in a language other than English, you can still send the message in English and they will receive the message translated into their preferred language and they can send you a message in their preferred language and you will receive it in English.
CLICK HERE for more information about using translation in ParentSquare.
On your Home ParentSquare page, you will see a feed of posts for your school, class or group. In the box of your post, you will see two gray bars at the bottom: # Notified; and #Appreciated. If you post on the red number next to Notified, it will take you to a page with message delivery statistics. At the bottom of the page, there will be a list of everyone who received your post, how they received your post and whether it was delivered and whether it was opened.
If you teach more than one class of the same name, you may want to change the class group name in ParentSquare to be able to tell them apart and for students and parents to know which class group to join. CLICK HERE for directions on how to do that.
When making changes to the names of classes, please do not change the course description titles but instead add descriptive titles to distinguish them from one another.
Yes! You get to choose your audience for posts and most staff members don’t even have the ability to make a post to the entire school district.
After you choose “New Post”, the first line in your new post is “To”. If you click on that box, it will give you a list of all of the groups you can make a post to. Posts can be building-wide (with role permission) or to a specific group of your choosing such as a classroom, sports team or extracurricular activity group. After you choose your “To”, the next line gives you a drop down menu next to the words “Who Should See This?”
CLICK HERE for more information on how to make a post.
If you have an announcement that you want made to your entire building and your role does not give you permission, please give your message to your building administrator to post. If you have an announcement you would like made district wide, please send it to Public Information Officer Carrina Stanton at communications@chehalisschools.org.
You must choose for someone to be able to comment on your post. Even if commenting is turned on, all comments are automatically private so only the post administrator and the comment author can see the comment and any replies. To allow commenting on a post, choose the settings wheel in the top right hand corner of your post and under “Comments” choose “Enable Comments.” If commenting is enabled for a post, the choice under “Comments” will be “Disable Comments.”
What if a teacher is also a parent? How can that person see everything?
If you are a staff member and a parent, multiple accounts will be created for you (if you have a staff email account on your staff record and a personal email address on your parent record).
ACTION: You have two choices.
Maintain separate accounts:
- A staff member can choose to have two ParentSquare accounts, one with their staff email address used for the teacher/staff account, and a personal email address used for the parent account.
- There is no way to be simultaneously logged into two accounts at a time.
ParentSquare mobile apps only work with one account at a time.
The ParentSquare web portal only works with one account at a time. - Individuals can optimize their notification settings across the two accounts to reduce the risk of missing any key communications, even if they are not logged in. For example, use the mobile app + push notifications for work, and set up email notifications or text for the parent account.
Merging accounts:
ParentSquare uses the data received from the School for the sole purpose of delivering products and services to the School. They do not rent, trade, or sell or otherwise distribute your information to any third parties and will only disclose information when allowed by FERPA and required a) by applicable laws or government orders or b) to maintain and operate our service or c) when authorized by the School.
Yes! CLICK HERE for self-paced training course for teachers. CLICK HERE for self-paced training courses for administrators. Keep these links bookmarked as the modules offered are updated as new features become available.

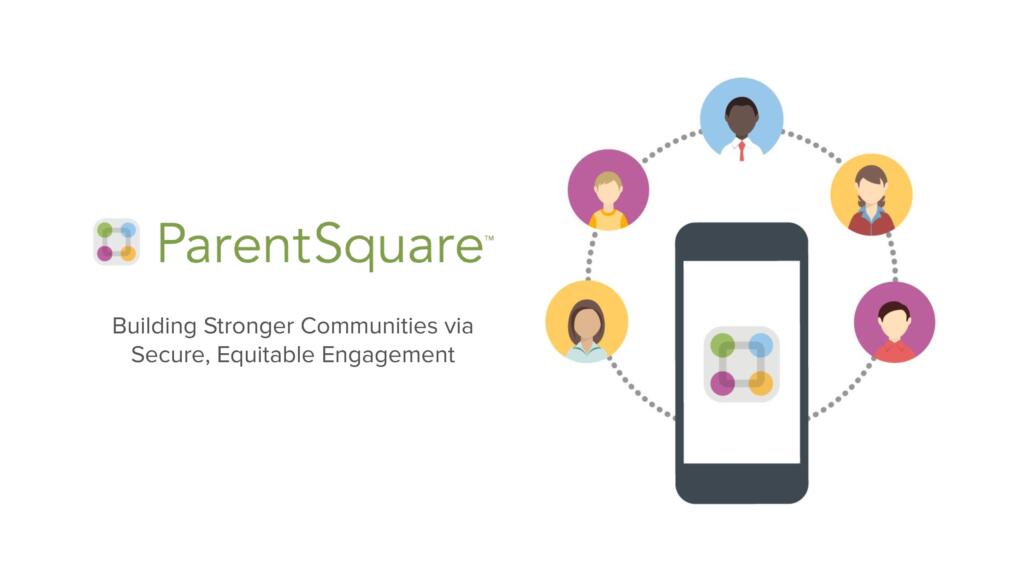

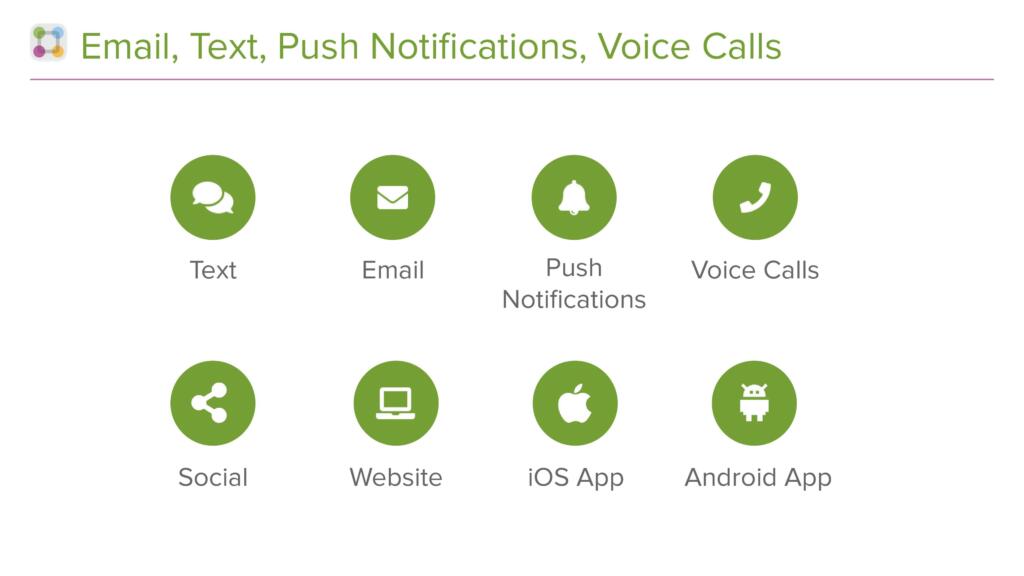
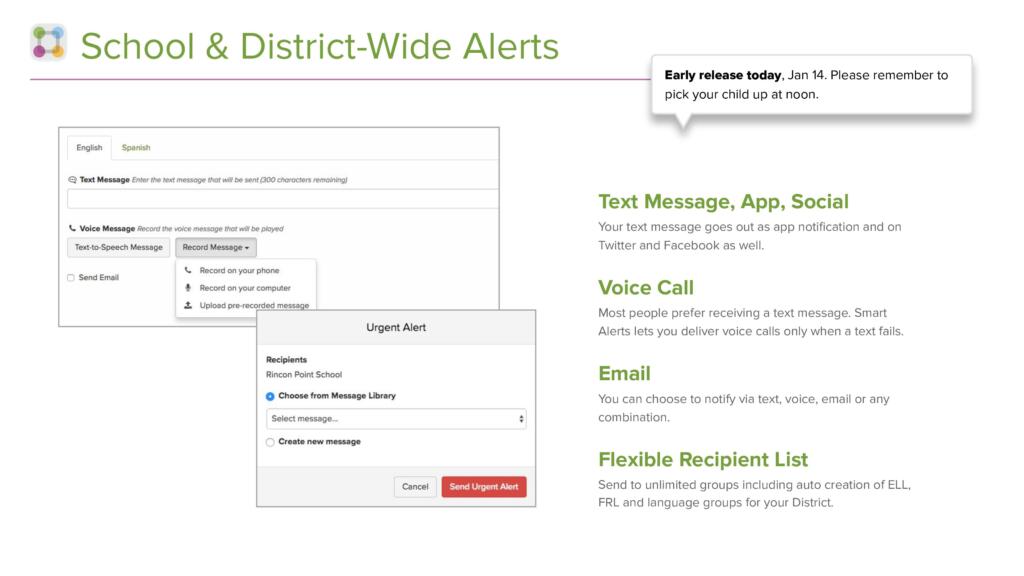

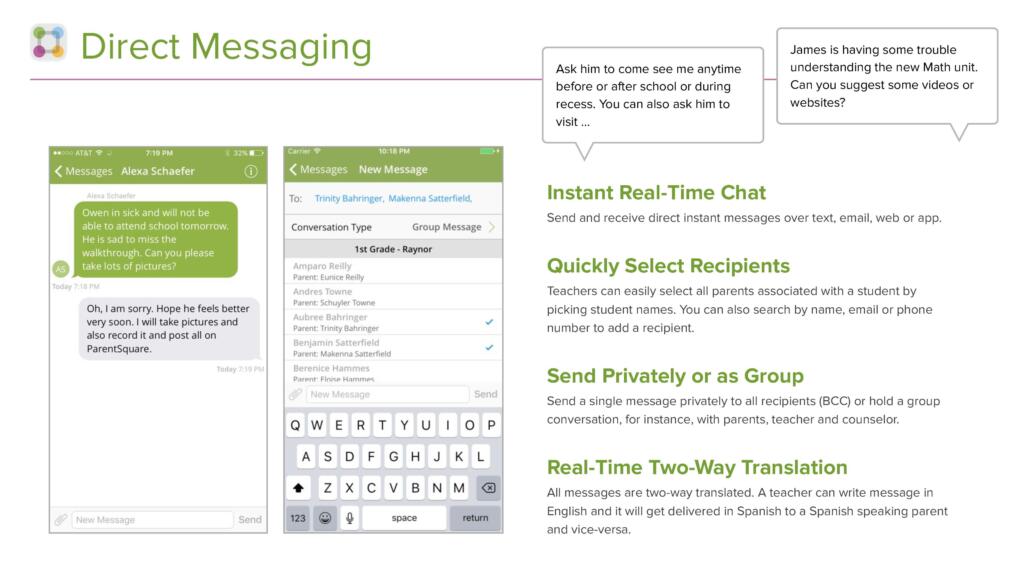
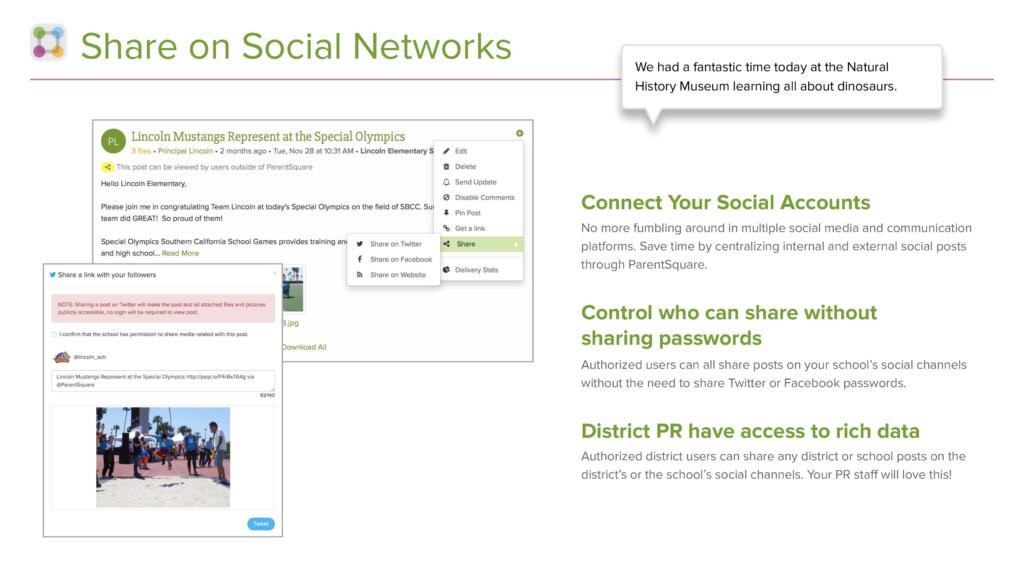
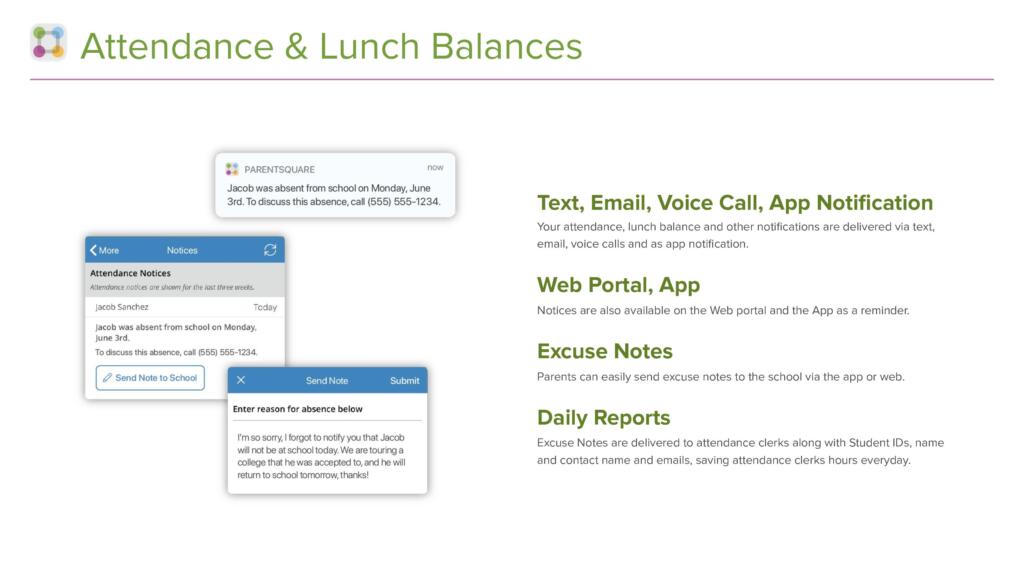
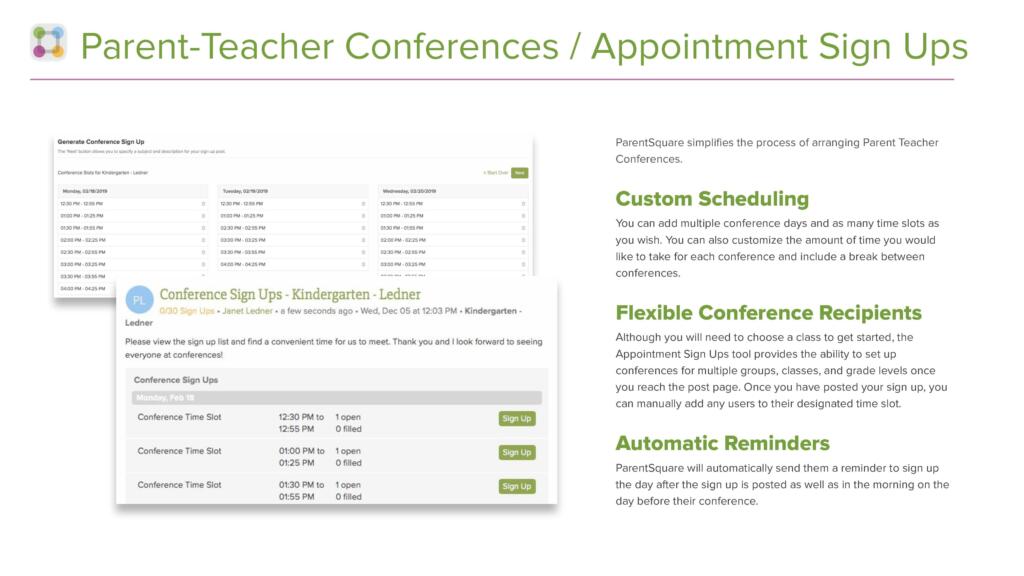


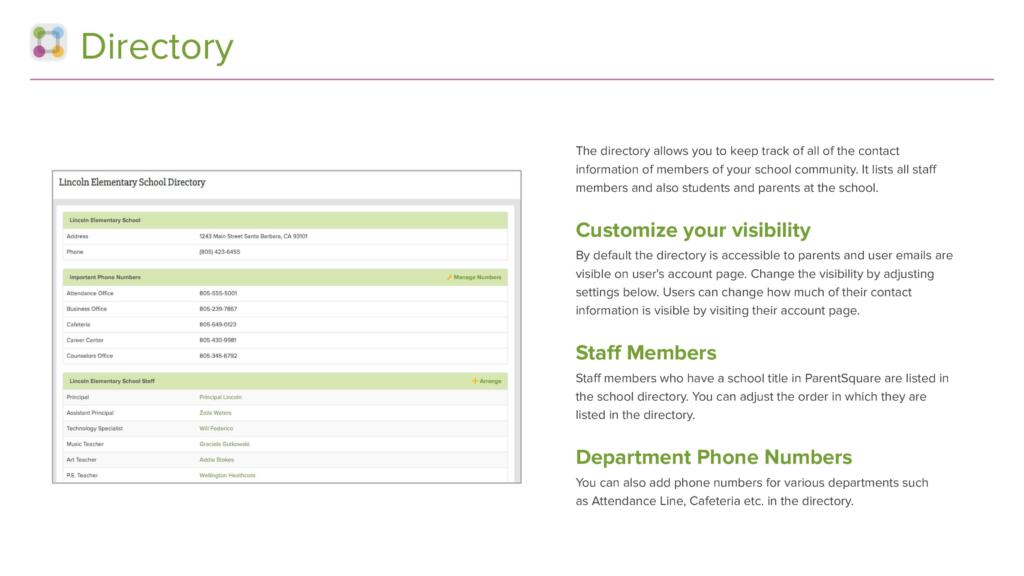
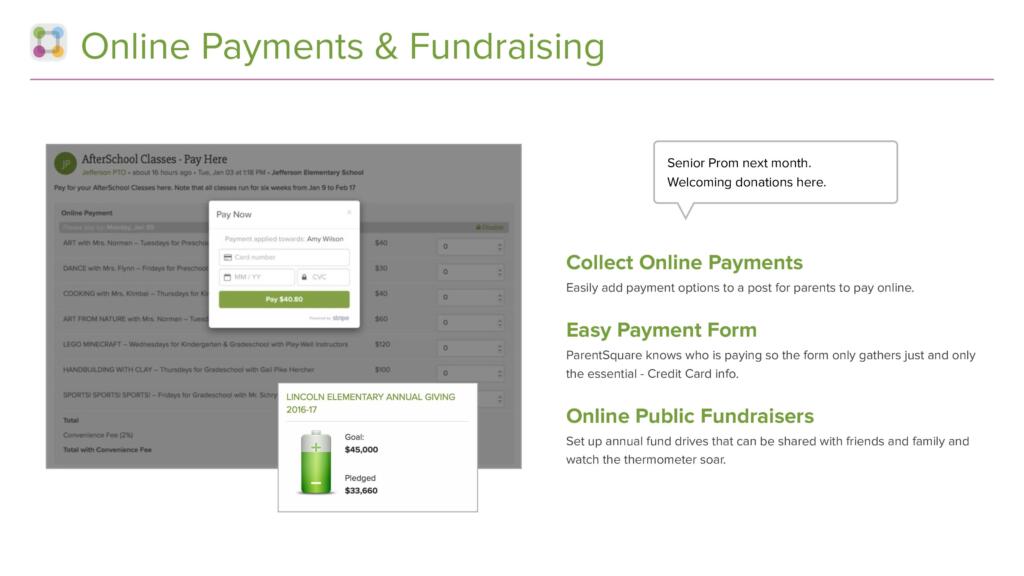
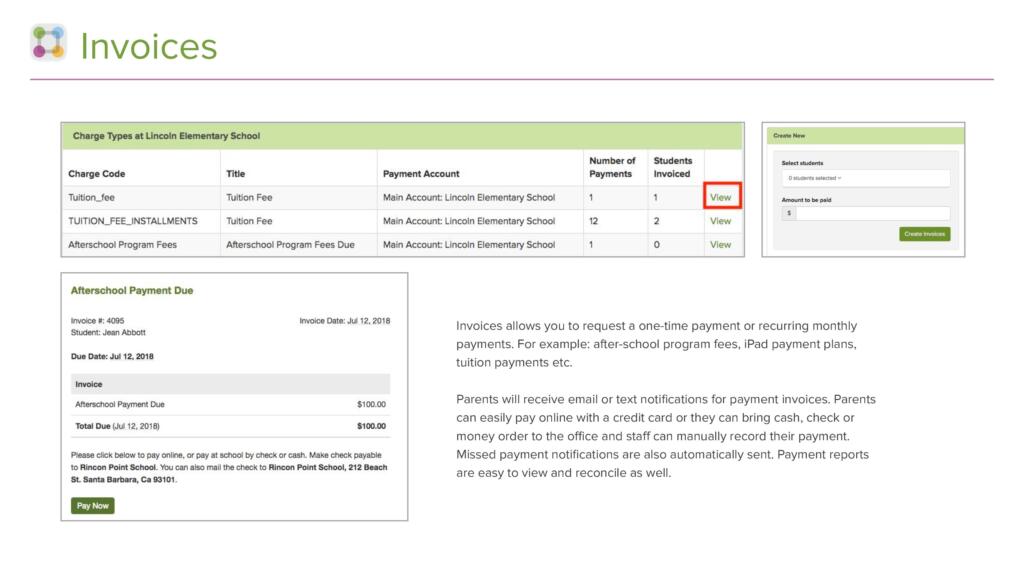
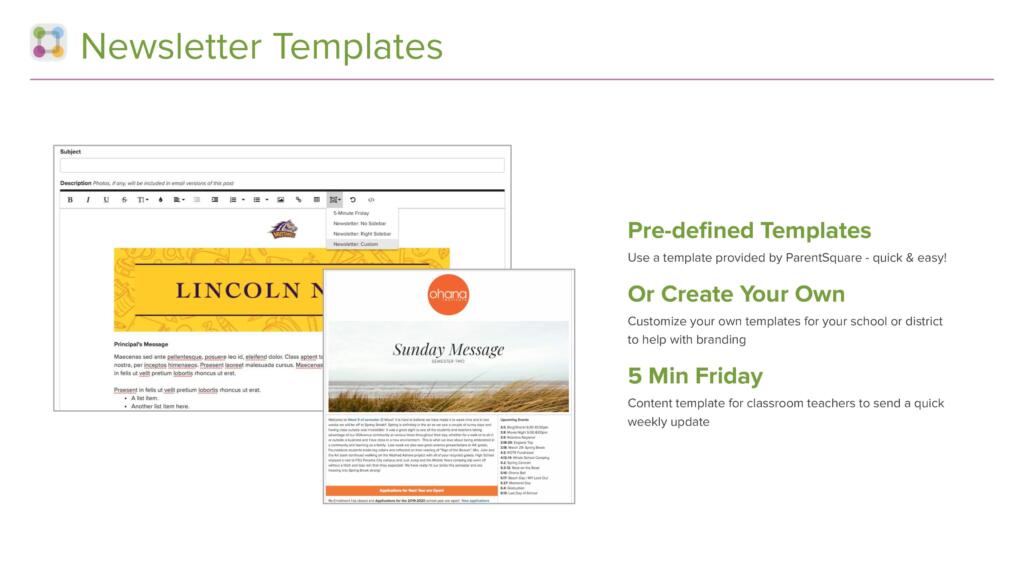
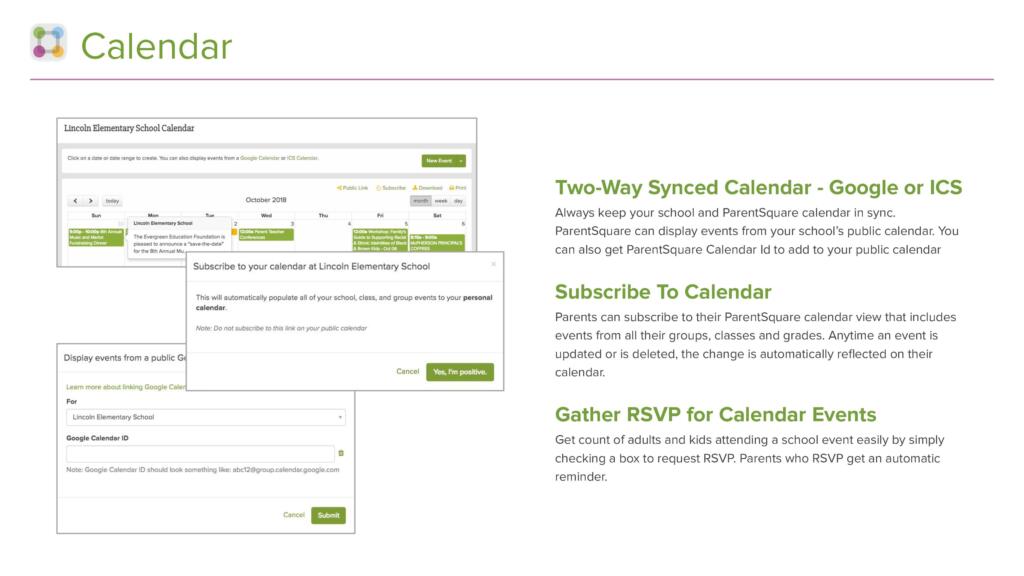
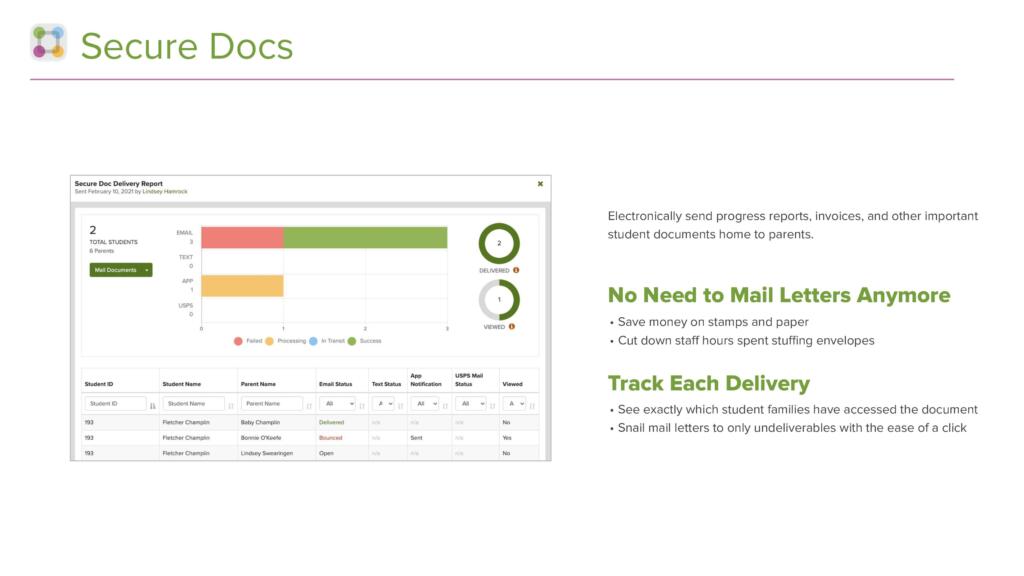

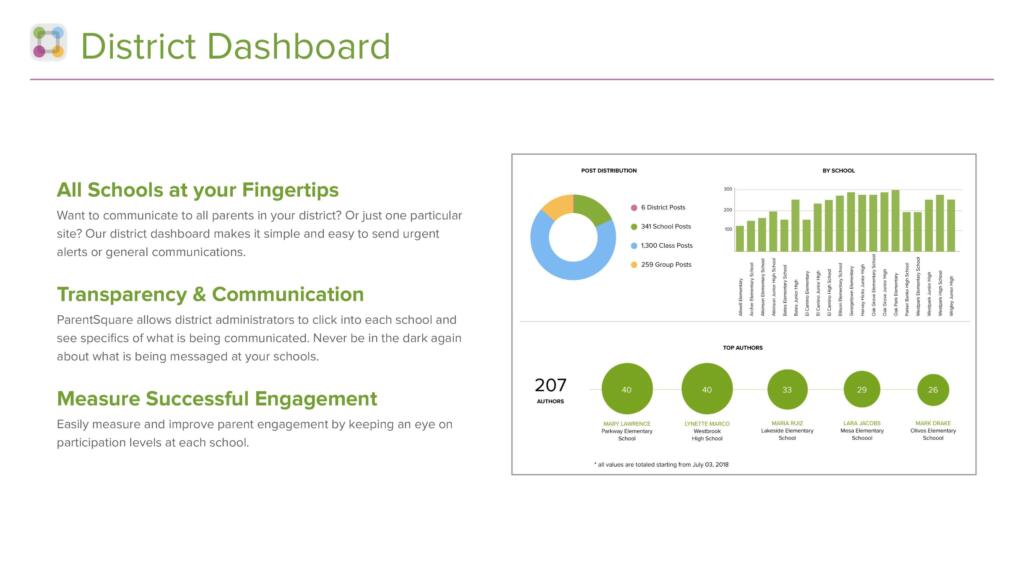
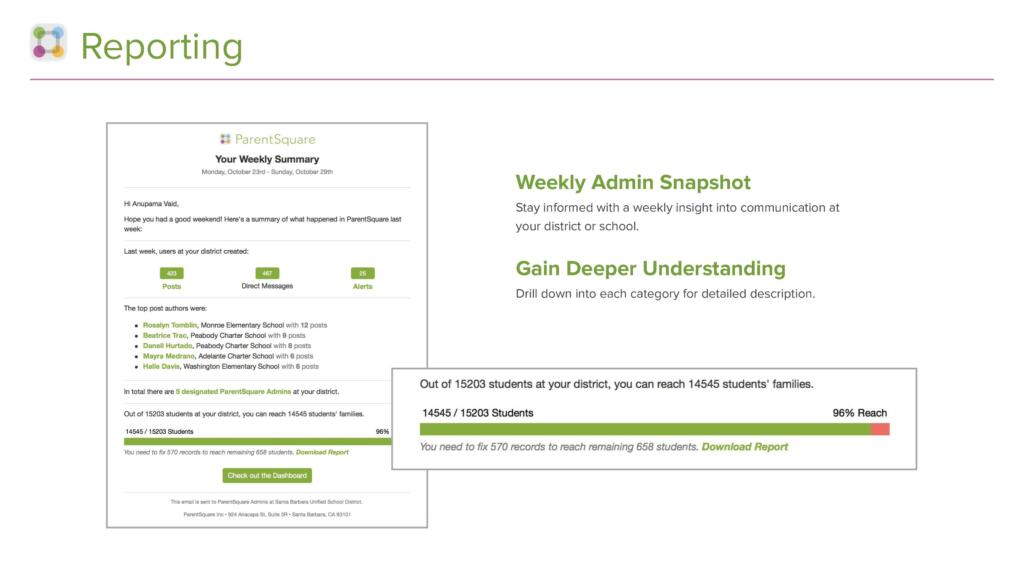
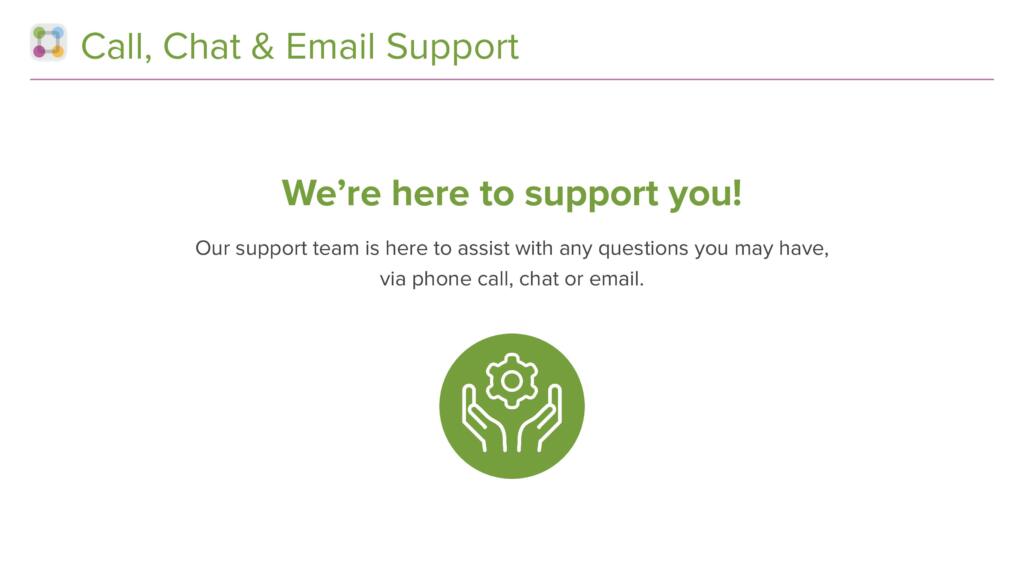
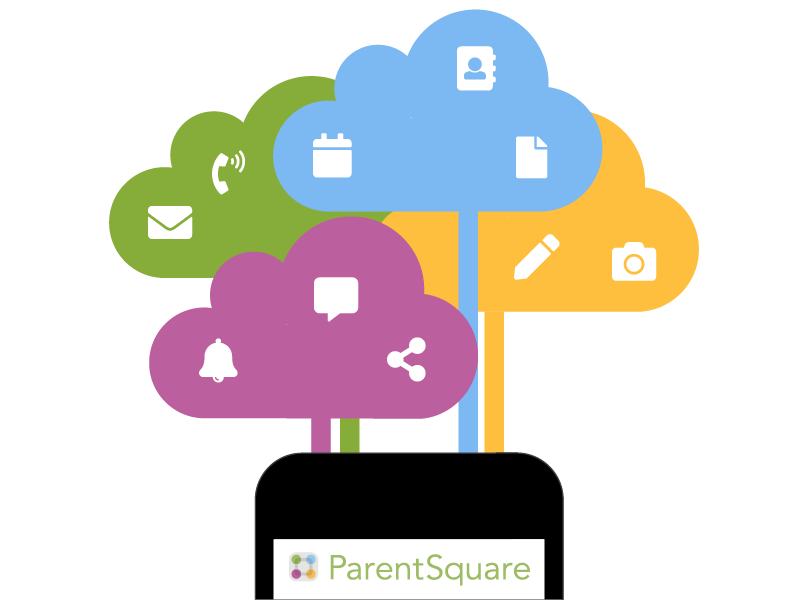

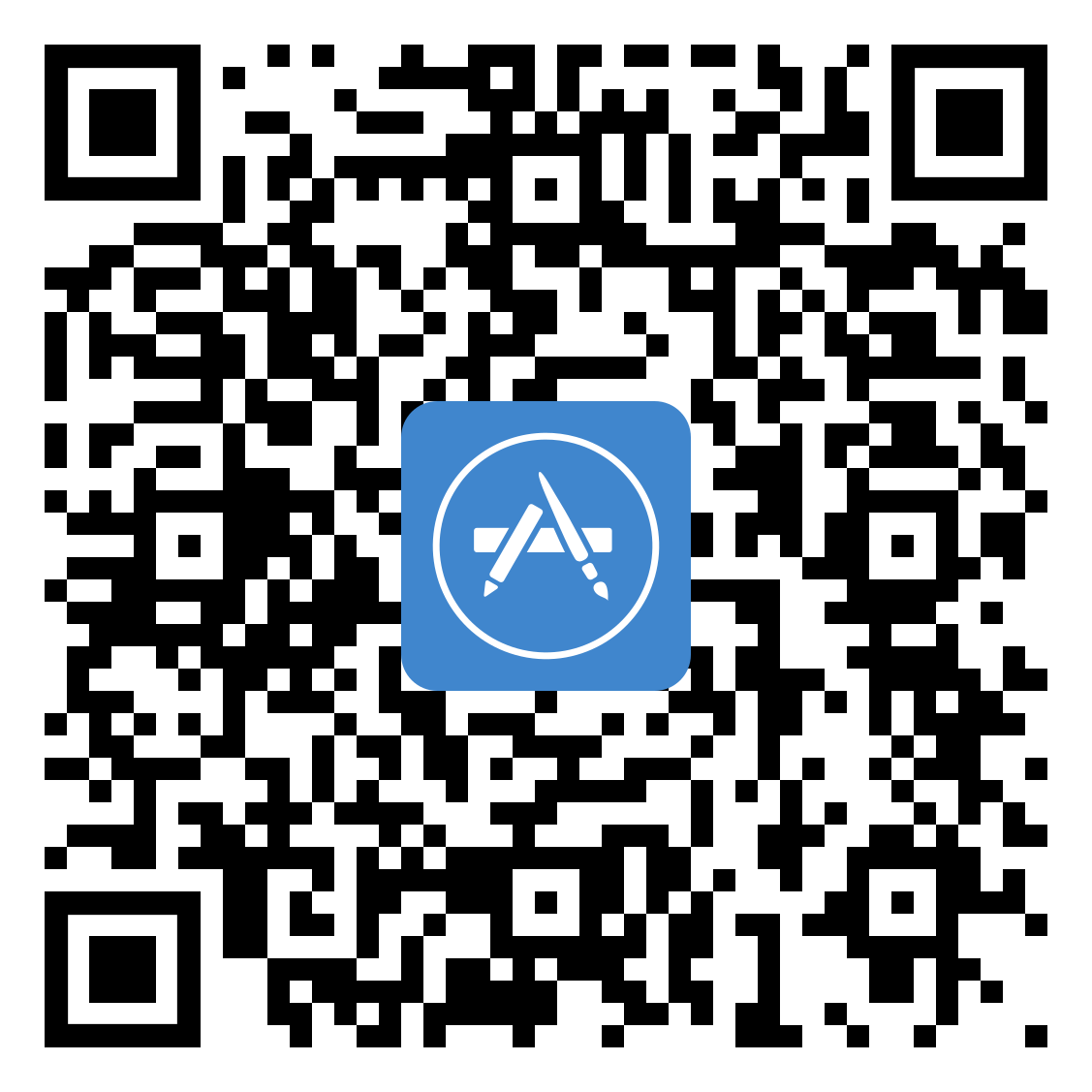
Get Social With Us!